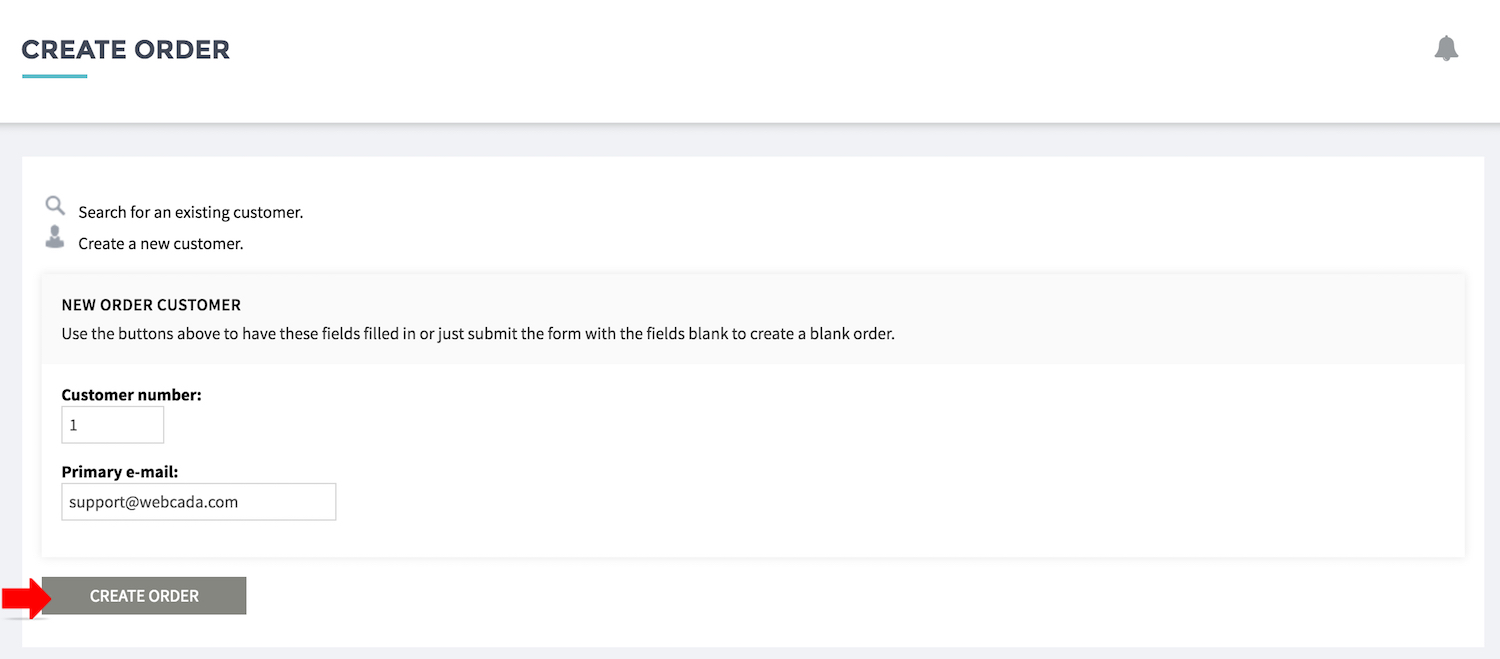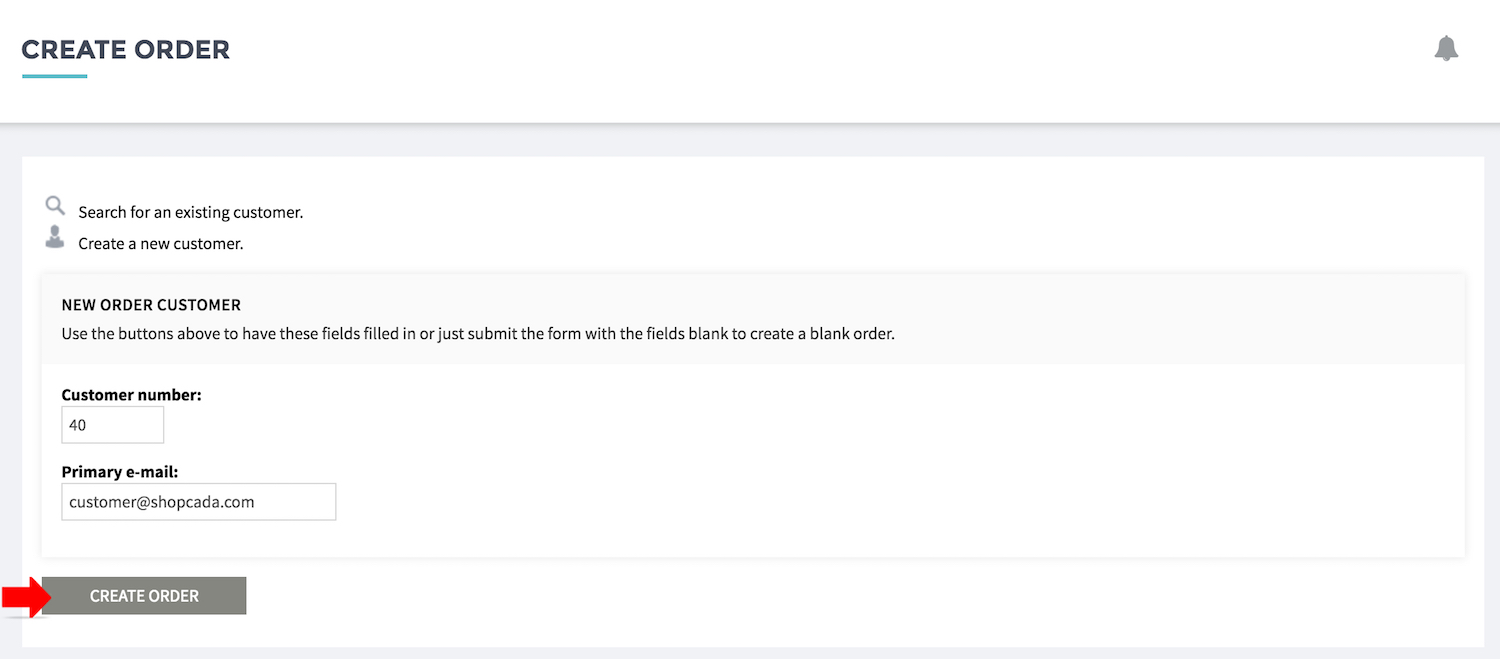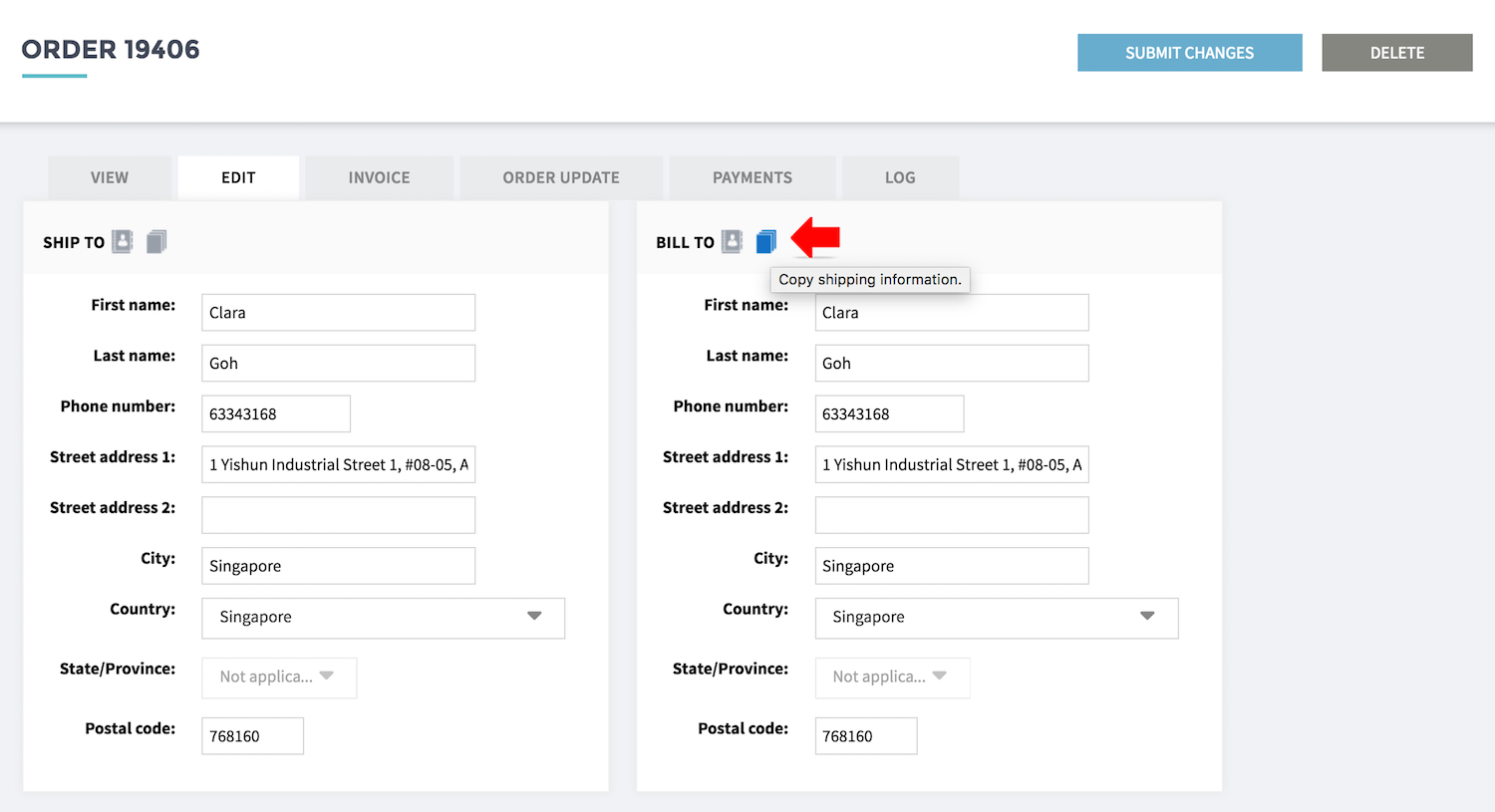Topics for creating manual order:
- Select existing customer
- Create new customer
- Setup ship to and bill to address
- Select payment method
- Add product
- Add shipping rate
- Add discount and order comments
- Mail invoice to customer
- Go to MANAGE YOUR STORE (DASHBOARD), go to ORDERS then go to ORDERS
- Click CREATE ORDER
Select existing customer
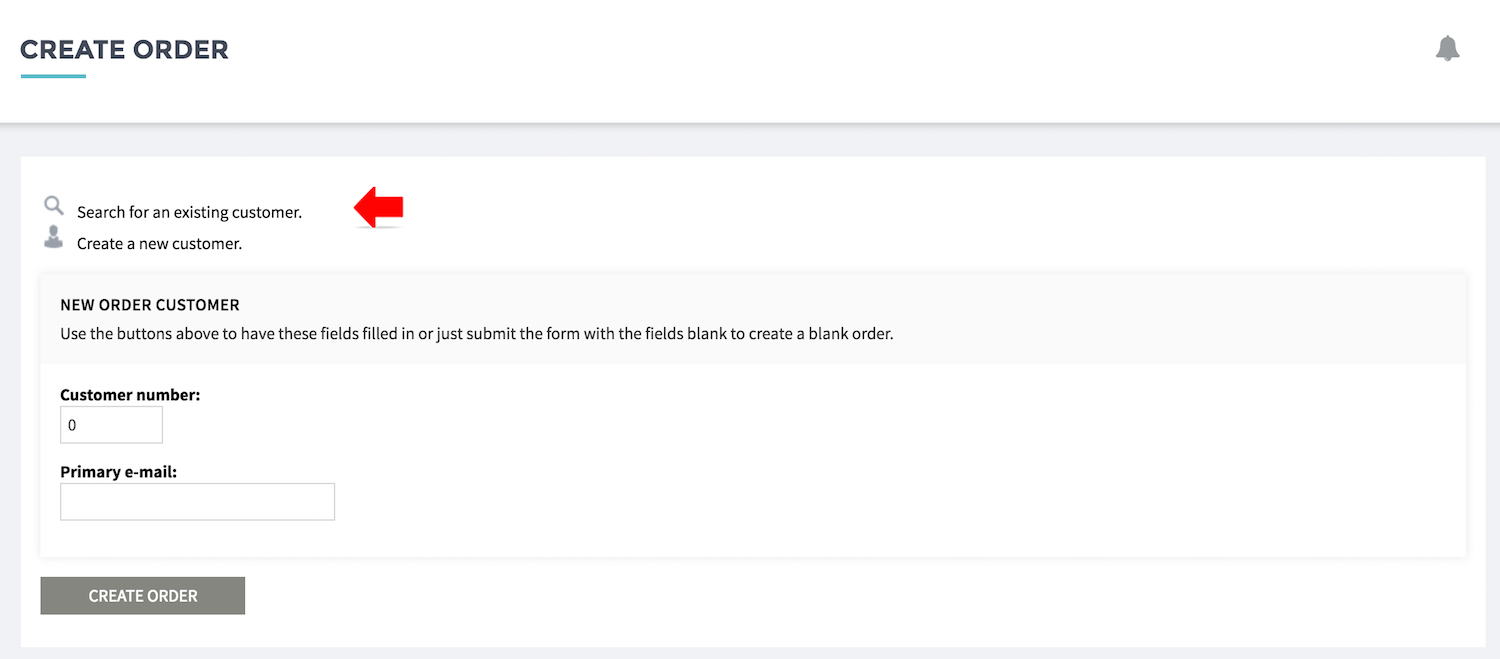
- If you are creating a manual order for an existing customer, you may find the customer record from the system.
- From the CREATE ORDER, click SEARCH FOR AN EXISTING CUSTOMER
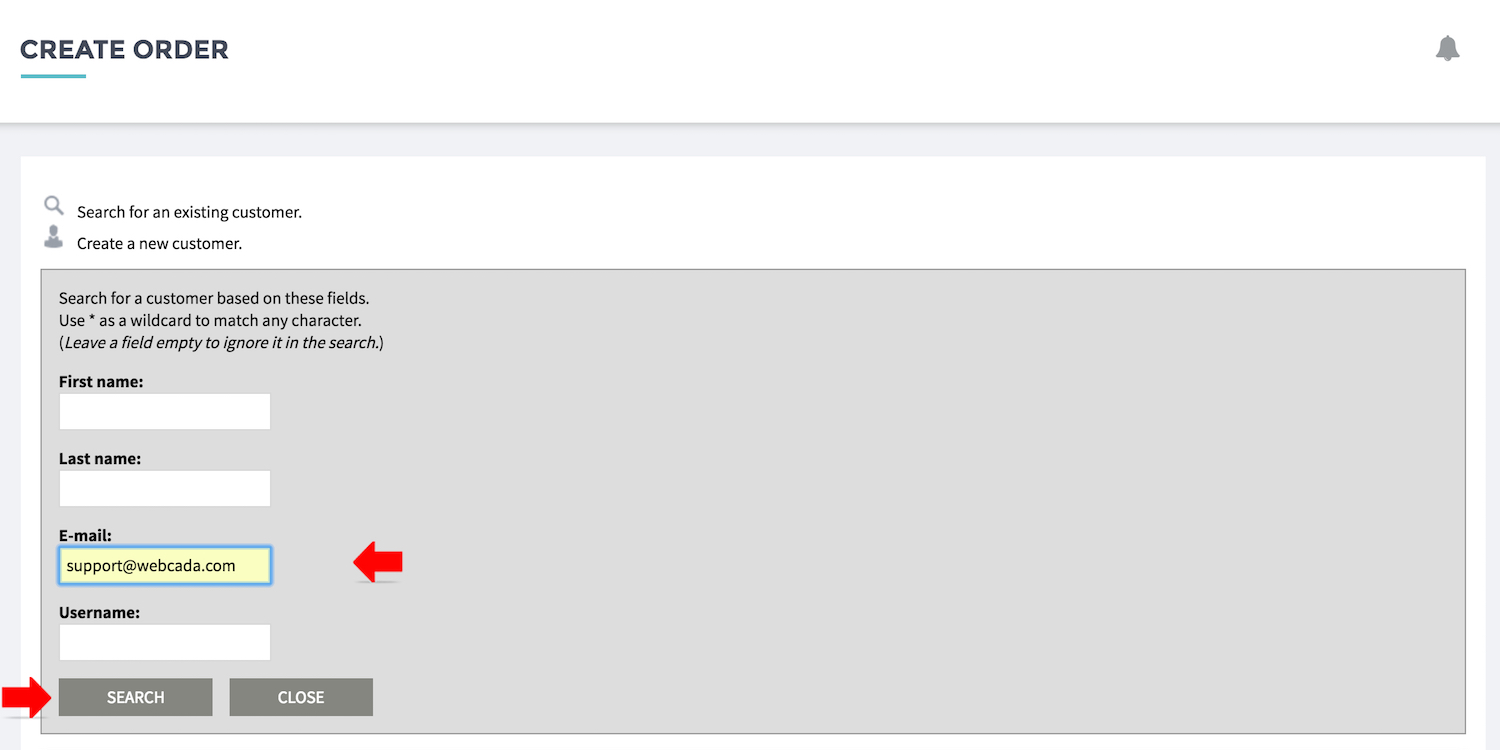
- You can search by FIRST NAME / LAST NAME / E-MAIL ADDRESS or USERNAME
- Click SEARCH
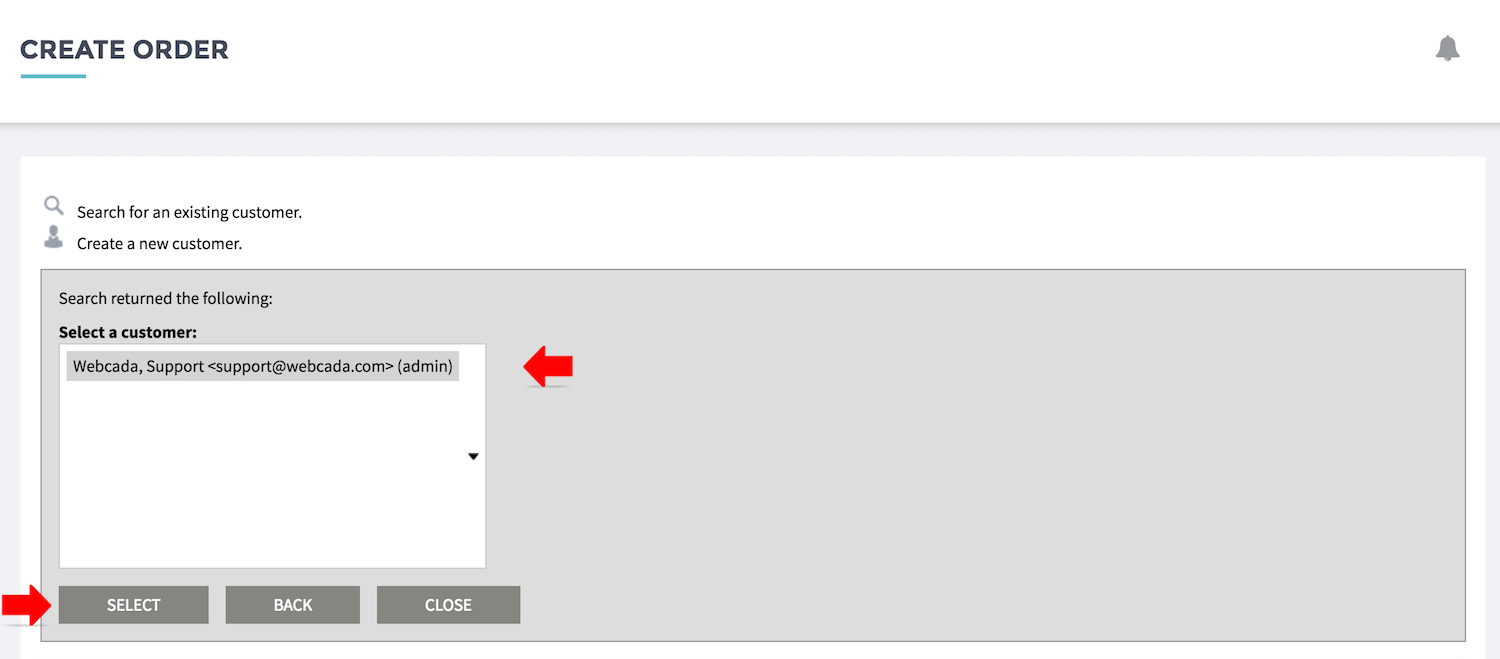
- From the search result, select the required customer ID
- Click SELECT
- Once the customer ID is updated to NEW ORDER CUSTOMER ID, click CREATE ORDER
Create new customer
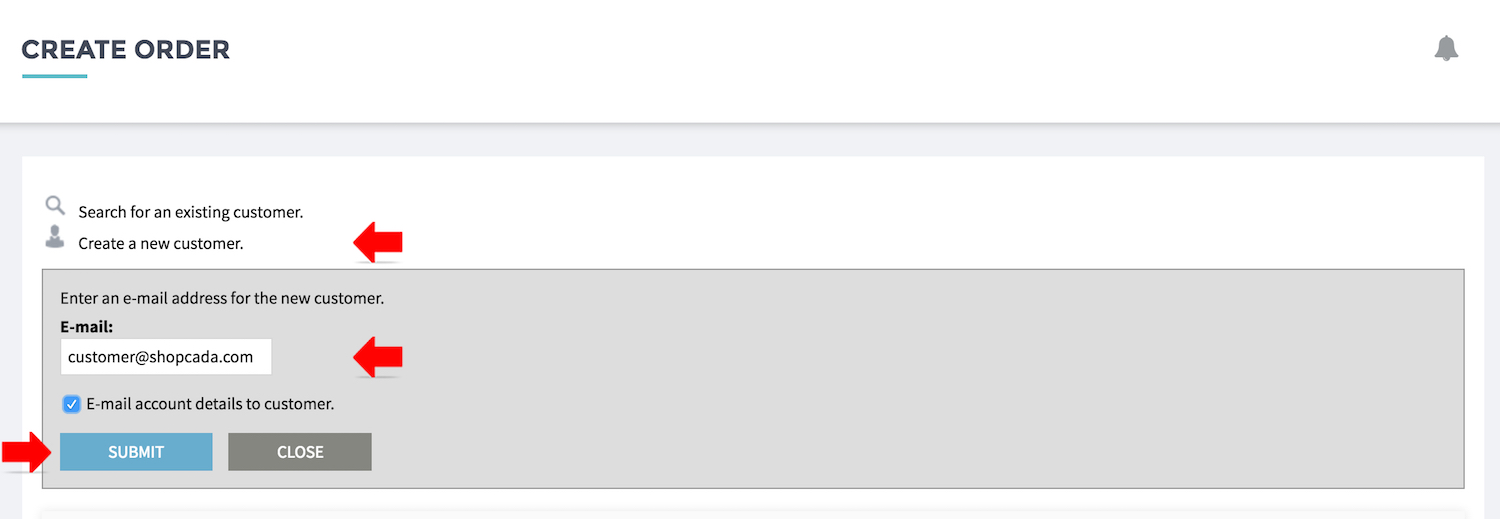
- If you are creating a manual order for a new customer, you need to create a new customer record before adding the new order.
- From the CREATE ORDER, click CREATE A NEW CUSTOMER
- Enter the customer email address and click SUBMIT
Check the option EMAIL ACCOUNT DETAILS TO CUSTOMER, if you wish to notify customer the login details.
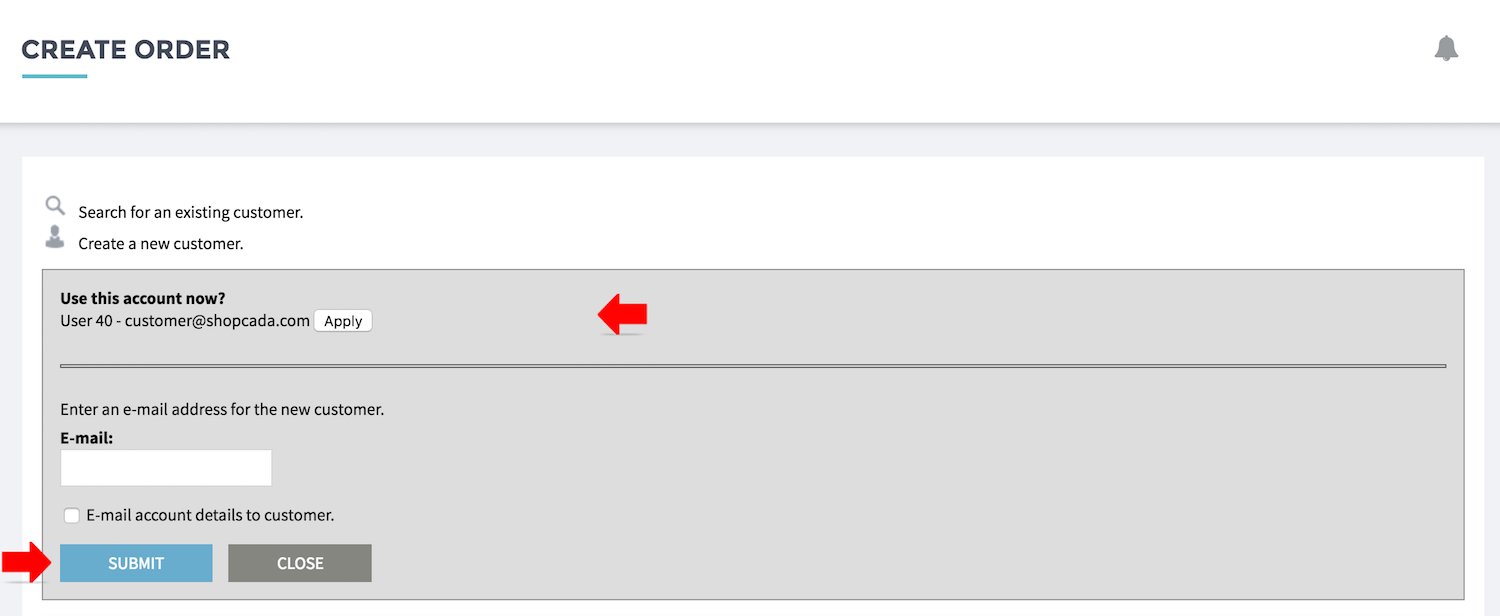
- From the created list, click APPLY
- Once the customer ID is updated to NEW ORDER CUSTOMER ID, click CREATE ORDER
Setup ship to and bill to address
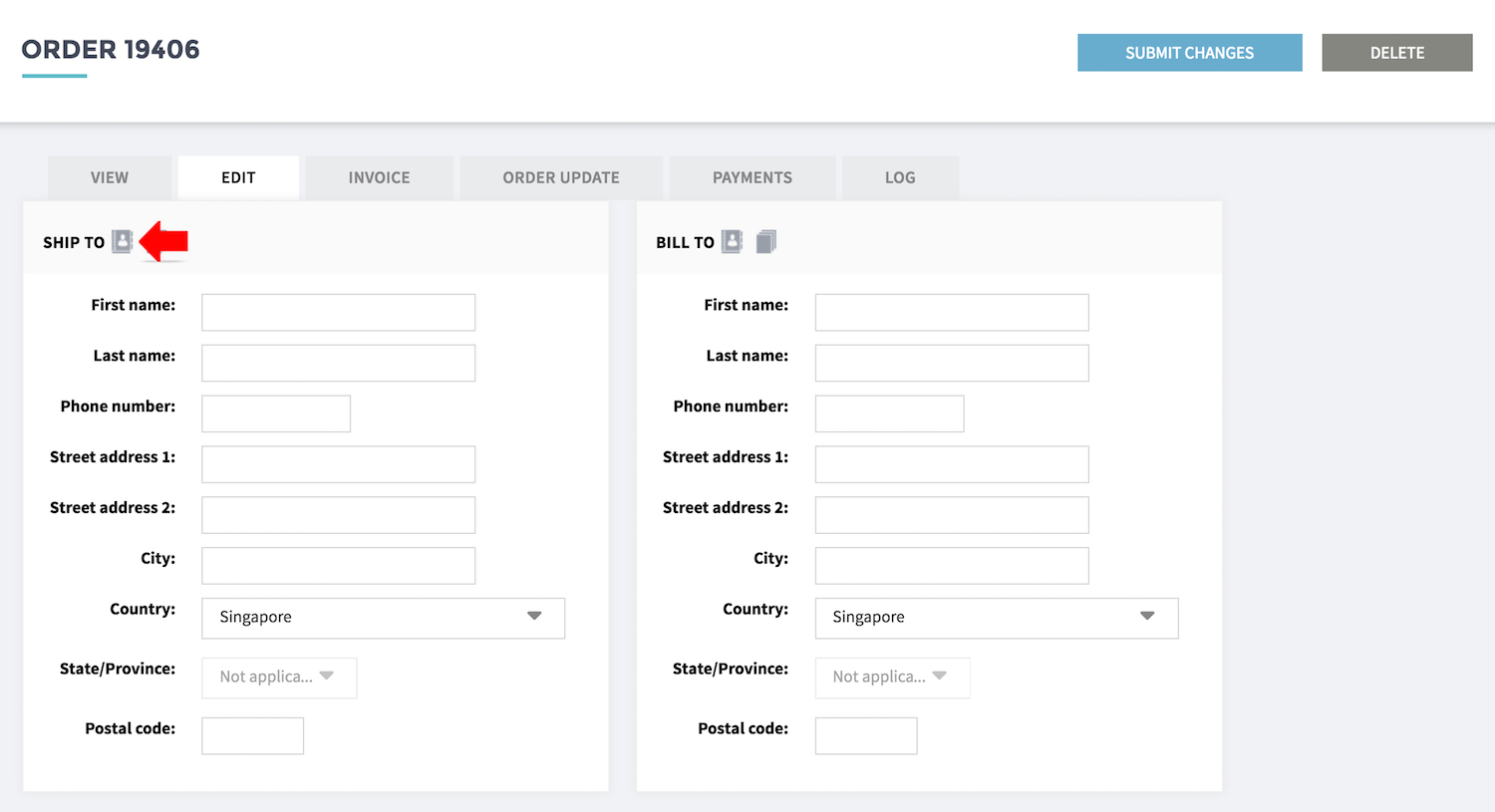
- For a new address, you may just key into the respective fields.
- To select address for existing customer, click on the ADDRESS BOOK icon.
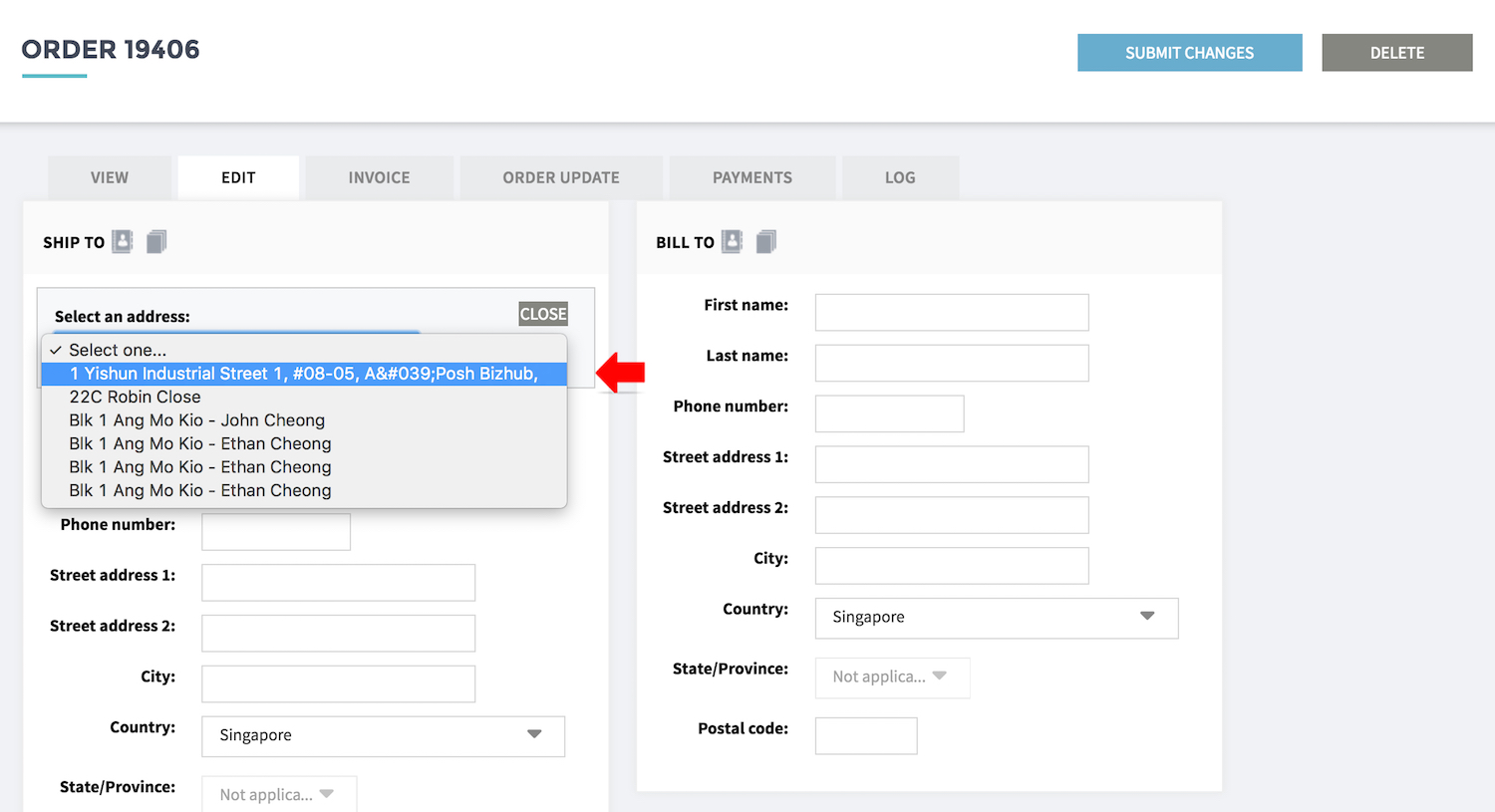
- Select an address from the list.
- Click COPY icon to copy the address to Billing Address.
Select payment method
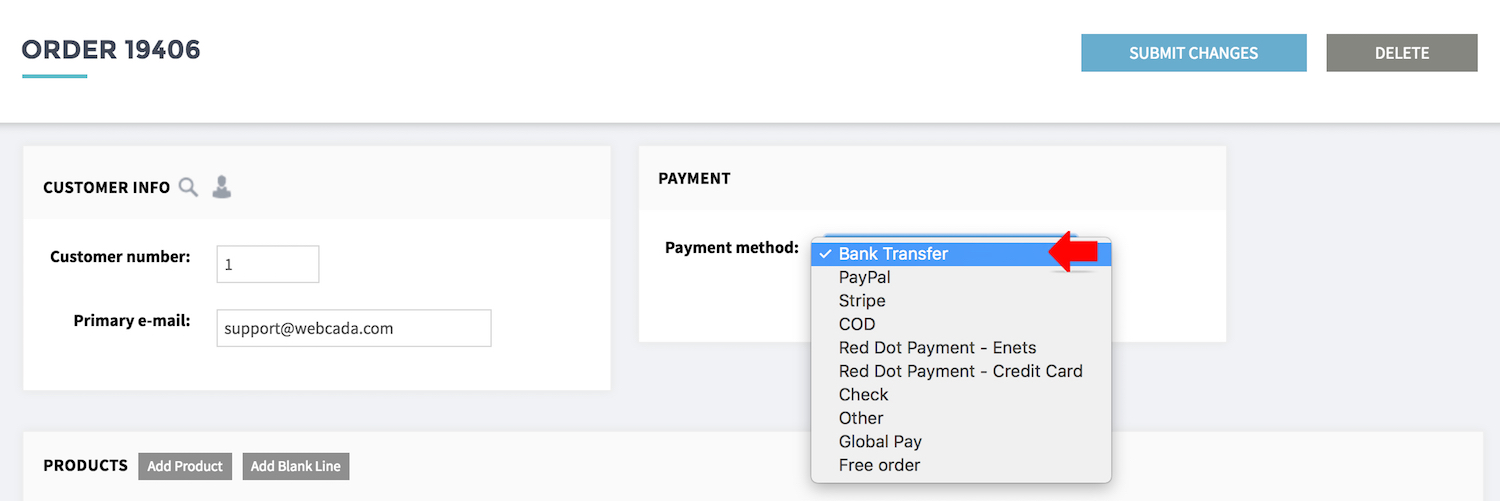
Guide for setup Payment Method.
For online payment method, such as Paypal and Stripe, you need to send manual payment request via respective platform.
Add product
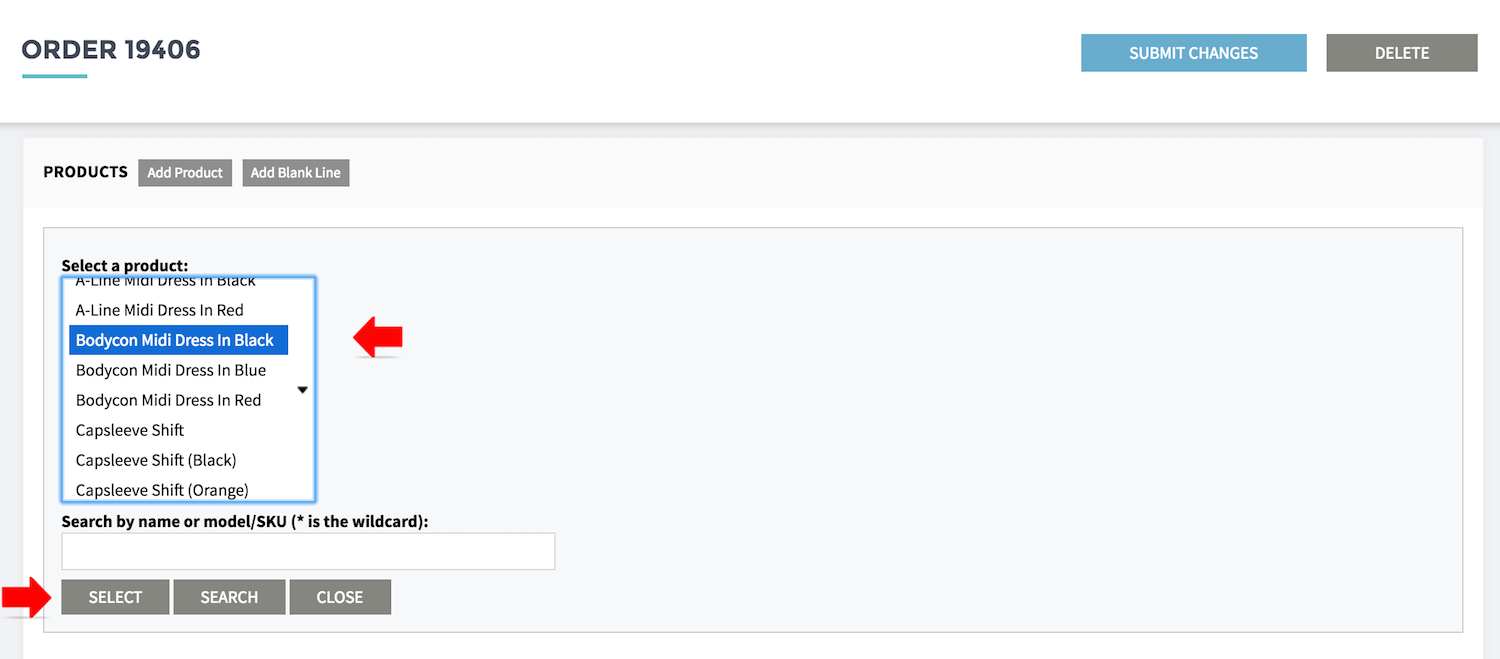
- From PRODUCTS section, click ADD PRODUCT
- Select the required product from the listing.
- Click SELECT.
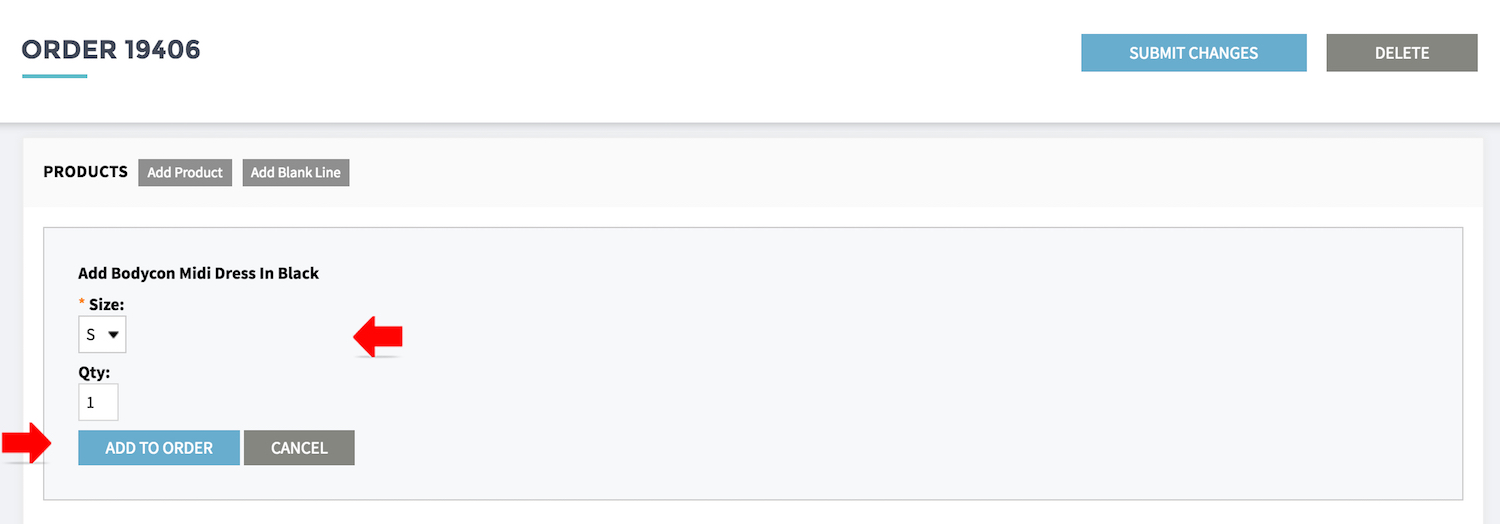
- Select the required OPTION, if any.
- Enter the required QUANTITY.
- Click ADD TO ORDER.
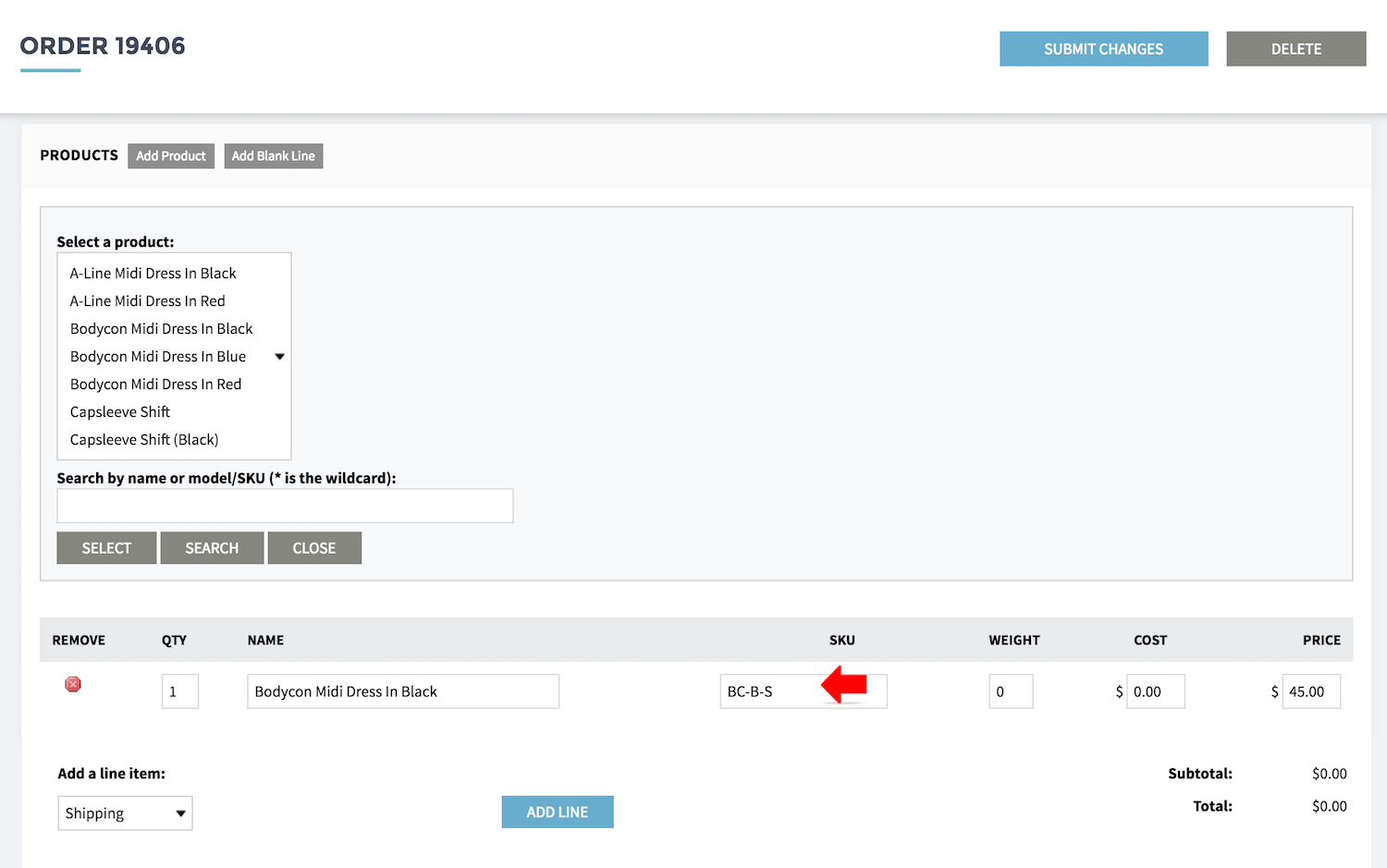
- The select product with option and quantity will show at product section.
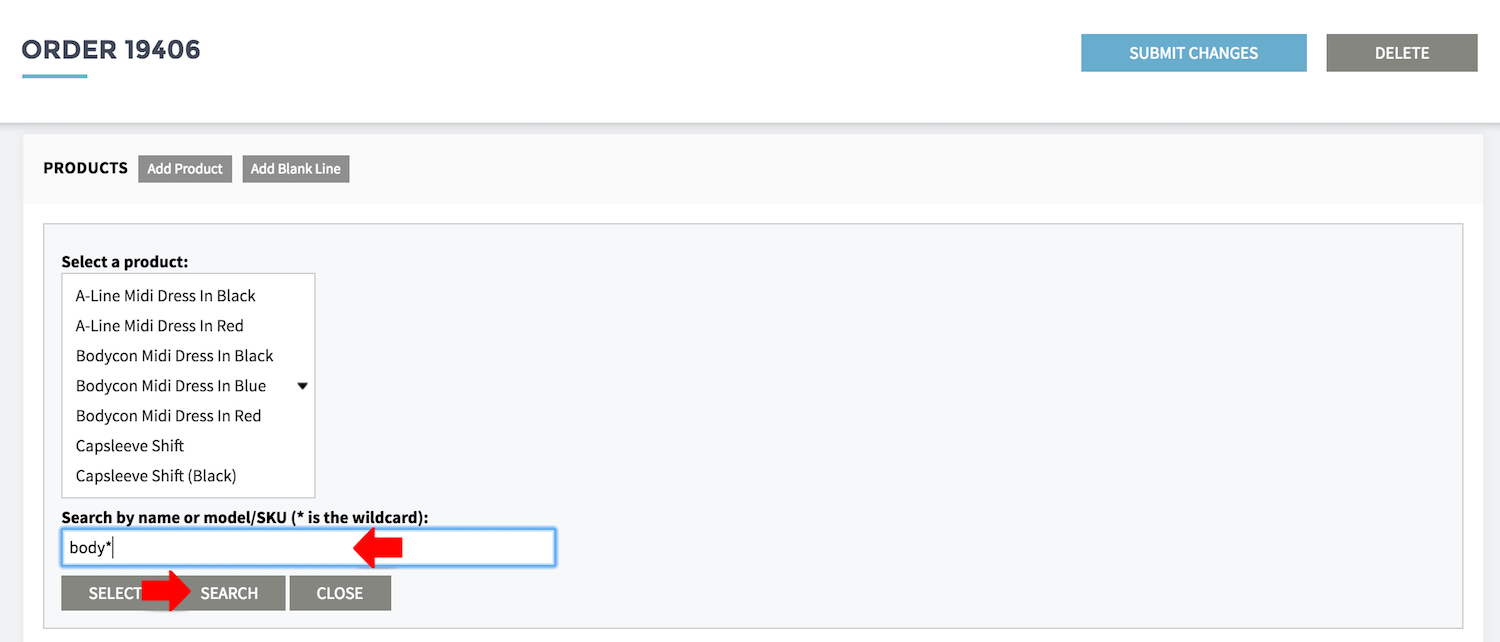
- To search a product, key in the product name or SKU, click SEARCH.
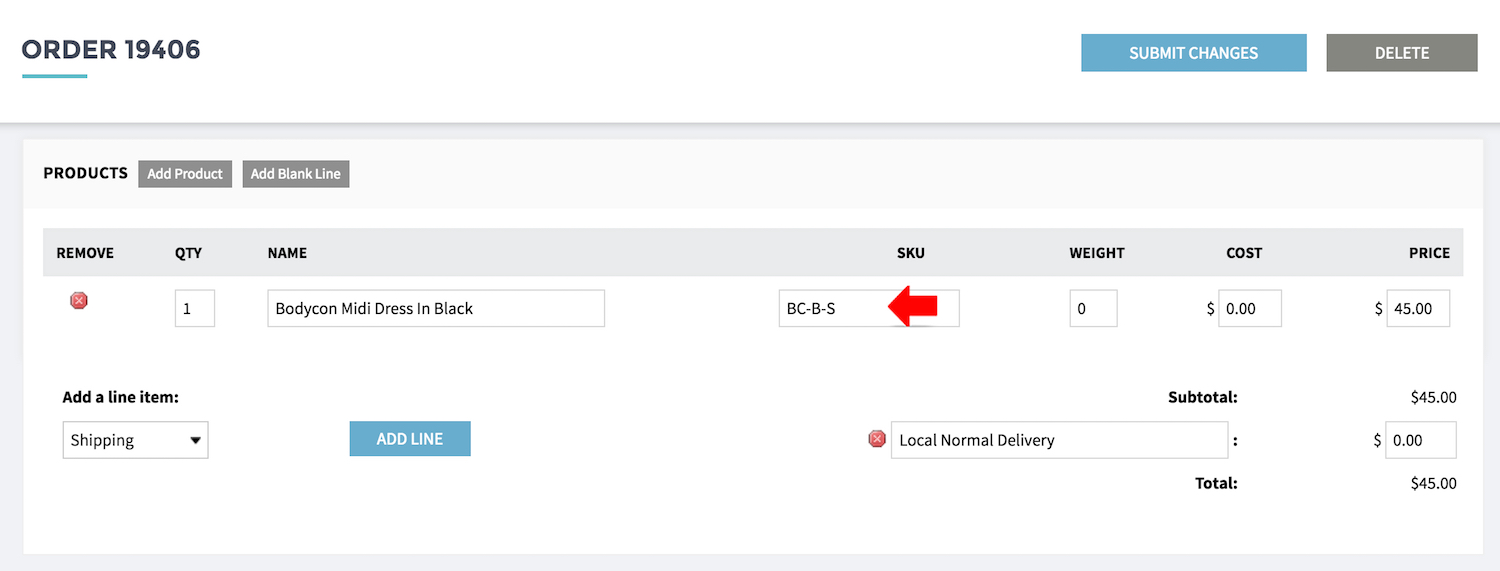
- From PRODUCTS section, click ADD PRODUCT
- Select the required product from the listing.
- Click SELECT.
- Select the required OPTION, if any.
- Enter the required QUANTITY.
- Click ADD TO ORDER.
- The select product with option and quantity will show at product section.
- Click SUBMIT CHANGES to save the order.
Add shipping rate
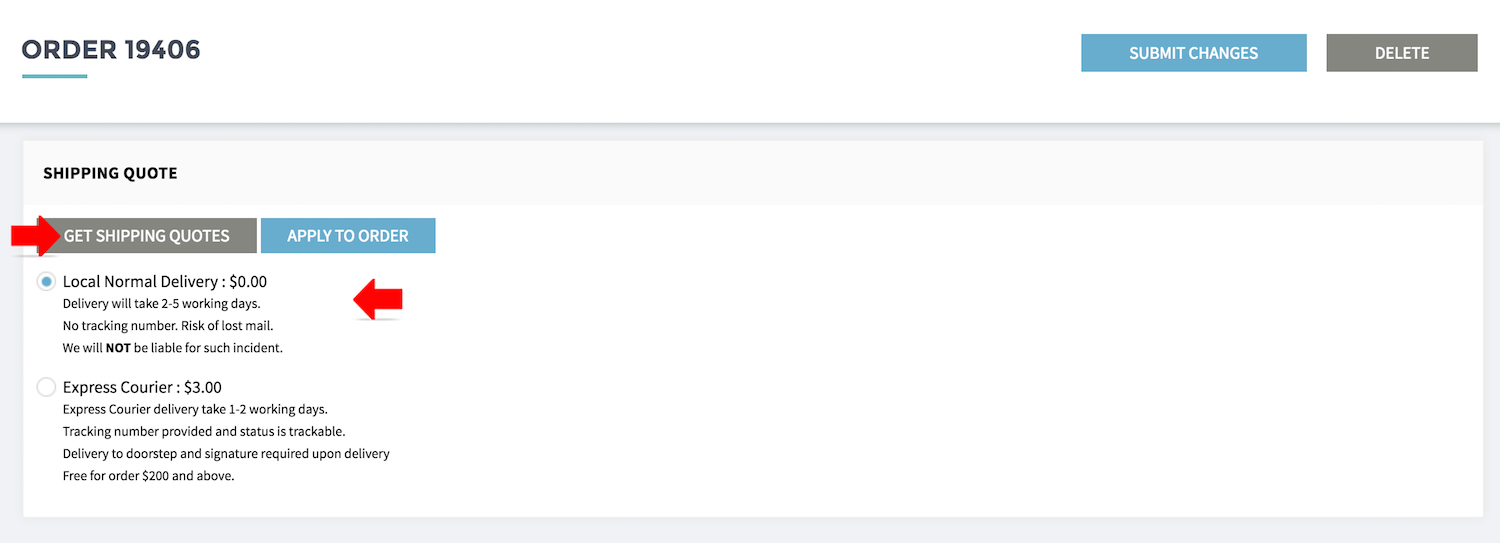
- Click GET SHIPPING QUOTES, the system will calculate the shipping rate based on the preset rules.
- Select the option required.

- Added shipping rate will display in the order details section.
- Click SUBMIT CHANGES to save the order.
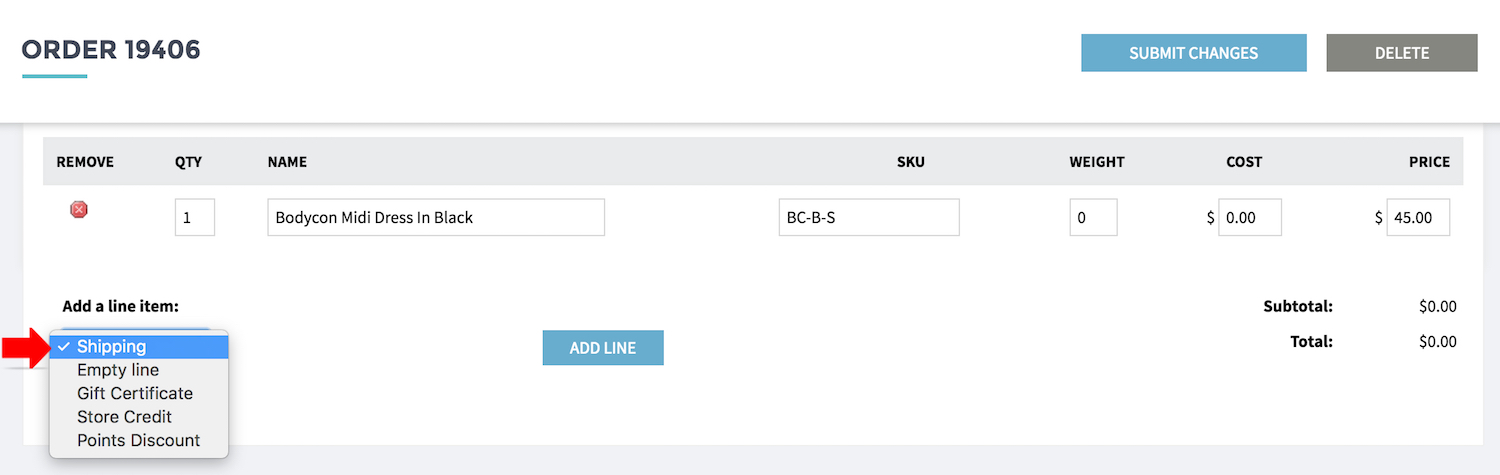
- If you do not have a prefixed rate for the order, you can add a SHIPPING rate line.
- Click ADD LINE
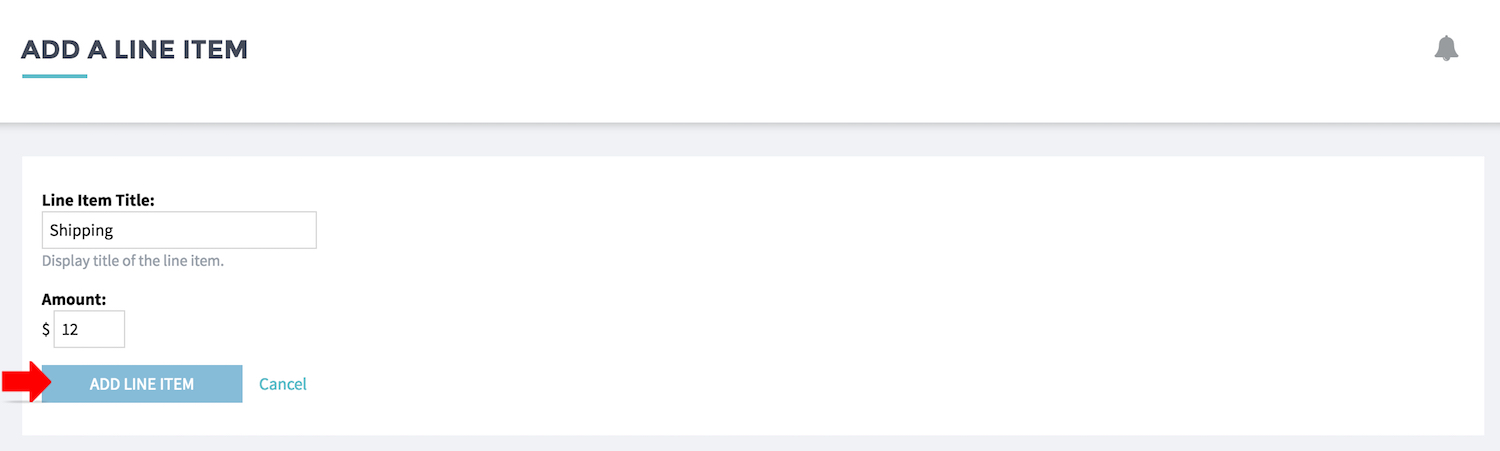
- Enter the required LINE ITEM TITLE.
- Enter the AMOUNT.
- Click ADD LINE ITEM.
- Added shipping rate will display in the order details section.
- Click SUBMIT CHANGES to save the order.
Add discount and order comments
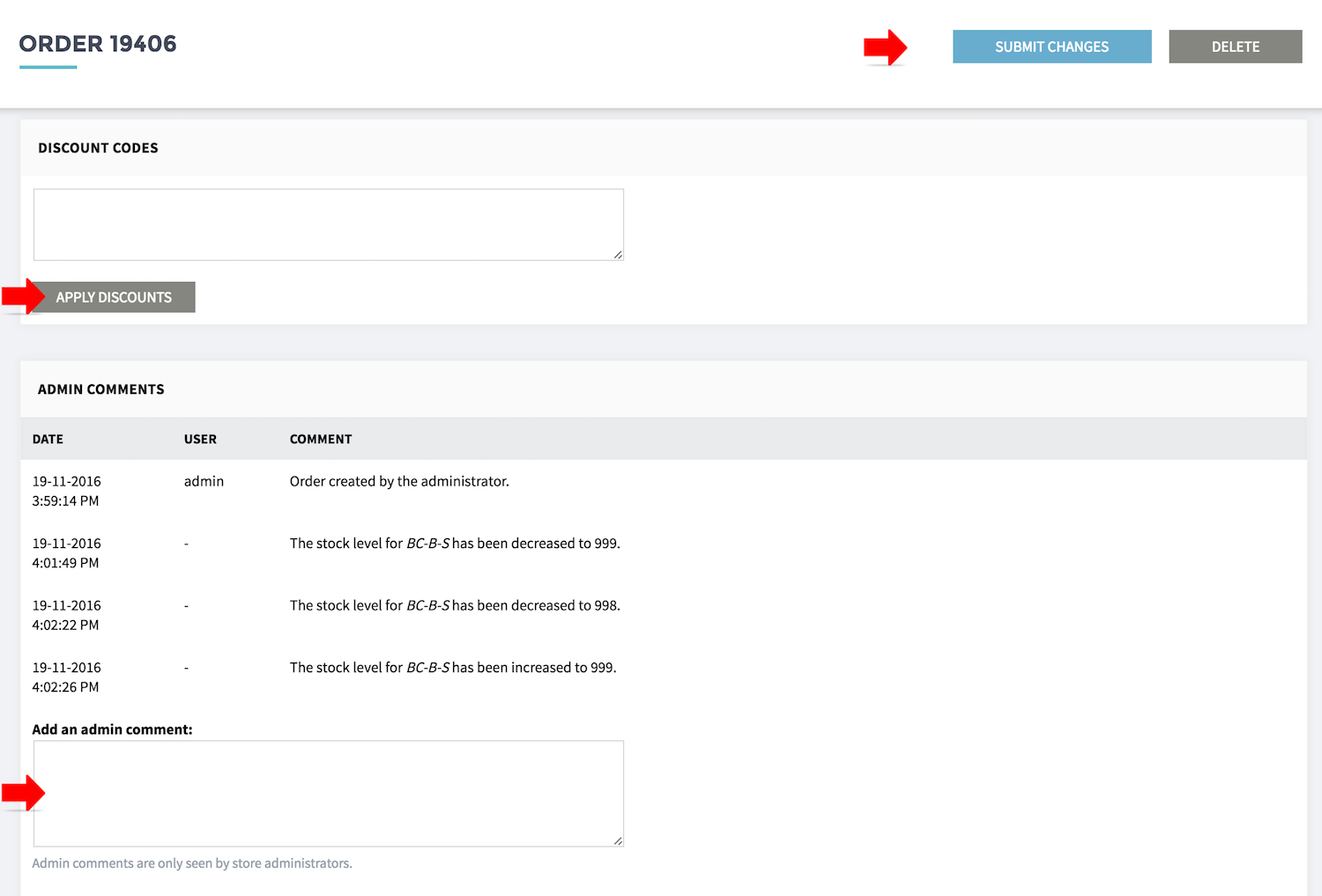
- Enter a DISCOUNT code to apply prefixed discount.
- You mat also add ADMIN comments for reference.
- Click SUBMIT CHANGES to save the order.
Mail invoice to customer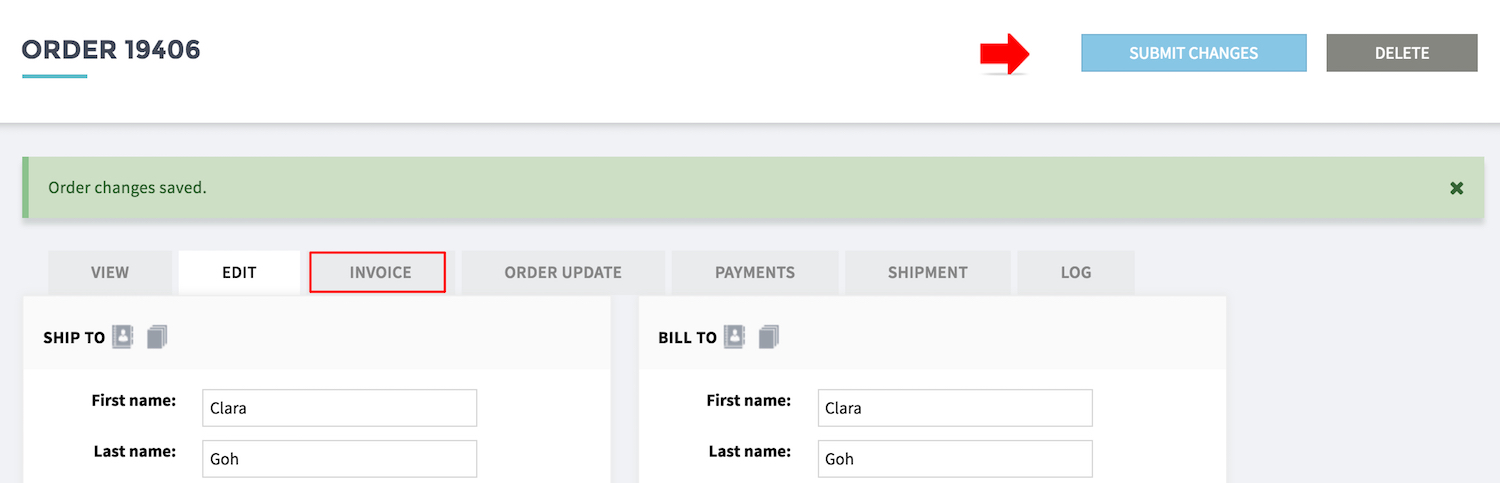
- You need to send a manual invoice to the customer once the order is created.
- Go to INVOICE.
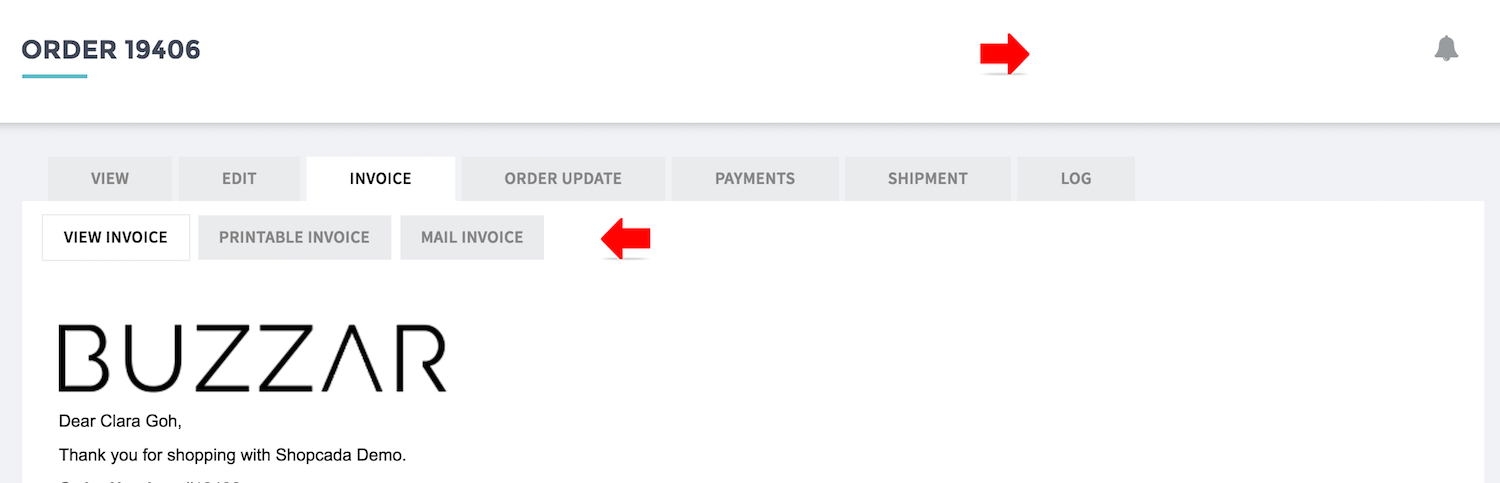
- Go to MAIL INVOICE section.
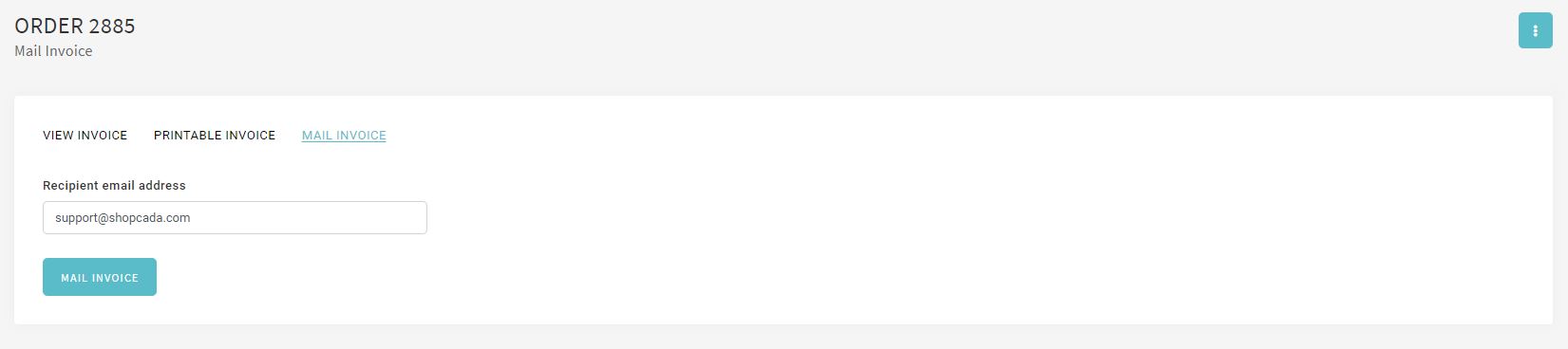
- Customer email will show as recipient email. Edit if needed.
- Click MAIL INVOICE.
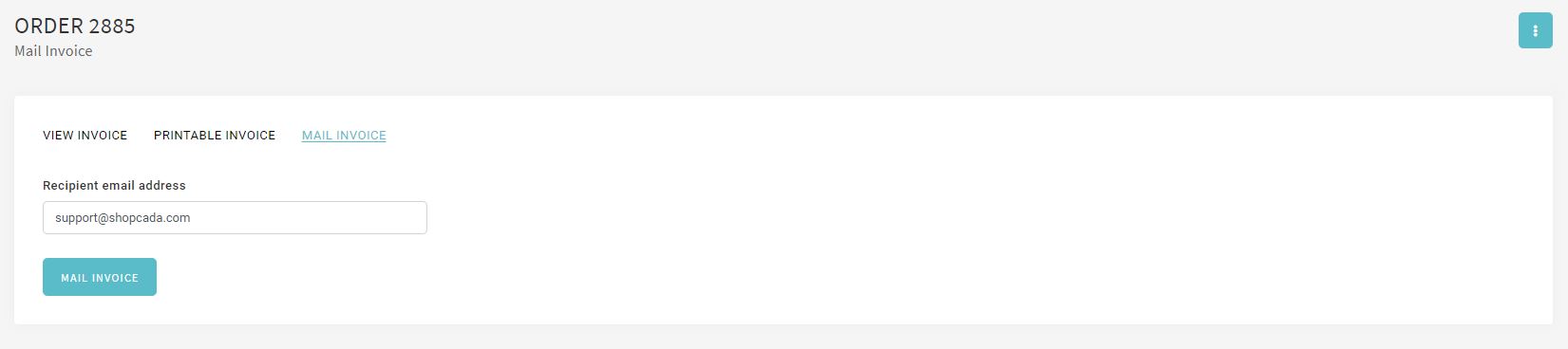
- The invoice will email to customer.
- The order is created and you may handle the payment and fulfilment as usual.